Was ist Shutter?
Shutter ist meiner Meinung nach das beste Werkzeug, wenn es um Screenshots auf dem Linux-Desktop geht. Es fügt sich über ein Indicator-Applet im Panel nahtlos in den Gnome-Desktop ein und ist zusätzlich mit einem Editor ausgestattet, um Bildschirmfotos nachträglich zu bearbeiten. So können beispielsweise schnell noch Pfeile, Texte und geometrische Formen zur Verdeutlichung der Aufnahme eingefügt werden, ohne ein weiteres Bildbearbeitungsprogramm zu laden.
Insgesamt erinnert mich Shutter, von der Bedienung und vom Funktionsumfang her, sehr an das aus der Windows-Welt bekannte und kostenpflichtige Programm Snagit von TechSmith.
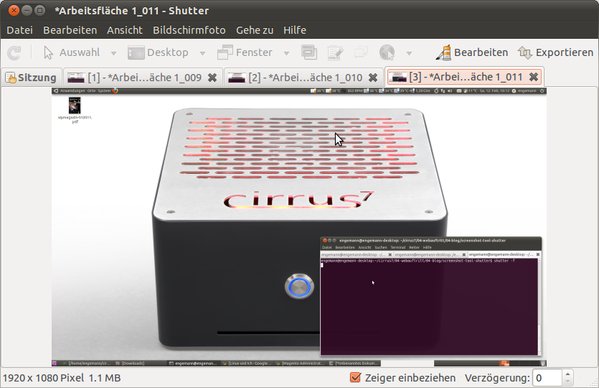
Neben den Grundfunktionen, wie der Aufnahme einzelner Fenster, sowie der Auswahl bestimmter Bildschirmausschnite bietet Shutter einige Highlights, die nicht in jedem Screenshot-Werkzeug zu finden sind:
- Screenshot einer Website durch Eingabe einer URL
- Direkter Upload der Screenshots zu Ubuntu One, einem FTP Server oder anderen Diensten
- Plug-In System für Bildeffekte (z.B. Hinzufügen von Wasserzeichen)
- Export der Screenshots als PDF
- Verwaltung von verschiedenen Einstellungsprofilen
Shutter ist in der Version 0.86.3 bereits in den Ubuntu 10.10 Quellen enthalten und lässt sich einfach über das Ubuntu Software-Center installieren.
Neue Version Shutter 0.87 – die zwei nützlichsten neuen Features kurz vorgestellt
Vor wenigen Tagen ist nun Version 0.87 erschienen. Neben einigen Detailverbesserungen, wie der Aufnahme von gerundeten Fenstern beim Einsatz von Compiz, der Aufnahme des letzten aktiven Fensters, sowie einer Autostart-Option nach Anmeldung, gibt es zwei neue Features, die ich wirklich nützlich finde.
1. Automatische Größenänderung von Fenstern:
Fenster können nun vor der Aufnahme automatisch auf eine bestimmte Höhe und Breite von Pixeln verkleinert bzw. vergrößert werden. Nach der Bildschirmaufnahme stellt Shutter das aufgenommene Fenster wieder auf die ursprüngliche Größe zurück. Interessant ist dieses Feature vor allem für Blogger, oder allgemein für die Veröffentlichung von Screenshots auf Websites. Meistens muss man sich dabei an ein bestimmtes Layout halten. Eine gewisse Breite darf in vielen Fällen nicht überschritten werden.
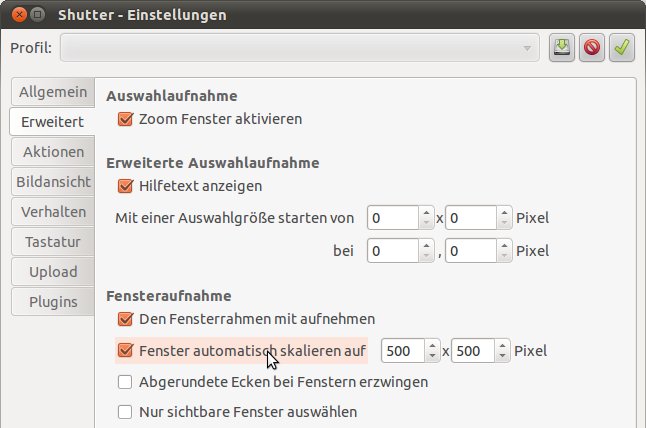
2. Bedienung von Shutter über die Kommandozeile:
Eigentlich mein persönliches Highlight dieser Version: Screenshots können ab sofort auch über die Kommandozeile aufgenommen werden. Interessant ist das insbesondere, um Aufnahmen automatisiert aus Skripten zu generieren.
Einen Überblick über die verschiedenen Optionen, die bei Aufnahmen über die Kommandozeile existieren erhält man über die Option --help. Über die Kommandozeile lassen sich alle grundlegenden Arten von Bildschirmaufnahmen herstellen, die auch über die GUI verfügbar sind. Ich werde hier nur die wichtigsten vorstellen.
Aufnahme des gesamten Bildschirminhalts:
shutter -fAufnahme des aktiven Fensters:
shutter -aAufnahme einer Website:
shutter --web=https://www.google.deAufnahme eines Bildschirmausschnitts:
shutter -s=100,100,500,500Wobei die Zahlenparameter von links nach rechts X, Y, Breite und Höhe sind.
Aufnahme eines Fensters anhand eines Namensmusters:
shutter --window=.*Chrome.*Das Namensmuster (hier: .*Chrome.*) ist dabei ein Regulärer Ausdruck im Perl-Format. Wenn allerdings mehrere Fenster auf den Regulären Ausdruck zutreffen (hier bei mehreren geöffneten Chrome-Fenstern) wird nur eine Aufnahme erstellt. Ein erneutes Ausführen des Befehls nimmt dann zwar das nächste Fenster auf, allerdings habe ich bisher keine praktikable Lösung gefunden, wie man vom Skript aus feststellen kann, ob bereits alle Fenster aufgenommen sind, die auf den Ausdruck zutreffen.
Für die Verwendung in Skripts empfehle ich die Anlage eines eigenen Profils. Im Profil kann man dann ein separates Verzeichnis für die Aufnahmen für das Skript angeben. Das Profil kann man dann mit der Option -p=Profilname auswählen:
shutter -p=shell --web=https://www.google.de
Installation der neuen Version Shutter 0.87
Für Shutter gib es ein eigenes PPA, so gestaltet sich die Installation der neuen Version recht einfach:
sudo add-apt-repository ppa:shutter/ppa
sudo apt-get update
sudo apt-get install shutter
Hier findet Ihr weitere Informationen zum Shutter 0.87 Release – inklusive Changelog und ein paar Videos zur Demonstration der neuen Features.
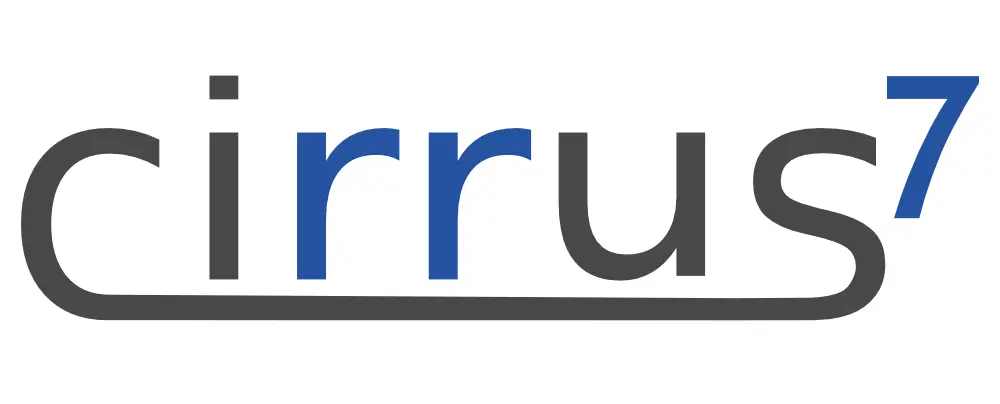


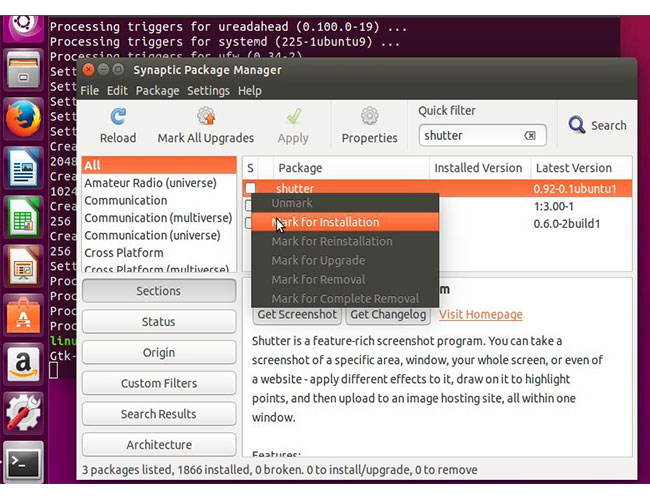


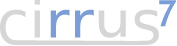




cirrus7 nimbus
cirrus7 nimbini
cirrus7 incus
cirrus7 AI-Box TX2
Discover more about our products.
You can also contact us to get in touch with us.